How Do I Download My Outlook Calendar And Emails

Backing up your files
Step 1:To start backing up your files in Outlook 2013 and 2016, click the File menu and selectOpen & Exportfrom the left-hand menu.

Step 2:Click theImport/Export button to open the Import and Export Wizard, which will also kick you out of the touch-friendly menu system — it's best to have a conventional keyboard and mouse or touchpad for the following steps. In Outlook 2010, click File,selectOptions,and clickAdvanced.

Step 3:Click Export to open the wizard. The following steps are identical for all three versions of Outlook.

Step 4:Select Export to a file from the action list and click Next,which will result in two options. Select Outlook Data File (.pst),and click Next again. On the next screen, select which files and folders you want to back up. Most of the time, you'll want to create a complete backup of the files for one account. To do this, simply click the email address associated with the account, the first item in the list, and click Next. Make sure that Include subfolders is checked so that you capture all the information.

Step 5:If you want greater control of what's backed up, click an individual mail folder, the Contacts or Calendars section, or any of the other options in the list. By default, all of the folders within a selected folder will be backed up as well. To disable this behavior, uncheck the box marked include subfolders. To remove specific email messages from the backup, such as mail sent to or from your personal address, click filters. On this screen, you can create a search by word, subject or body field, to or from address, or time. More advanced filters, including size, flags, and importance ratings, are available via the M ore Choices and Advanced tabs. When you're finished setting up your filters, click OK to return to the export menu.

Step 6:The next screen allows you to select the location and name of your backup file. Click Browse, then navigate to the folder you want, name the file, and click OK. The browser window will then close.

Step 7:Click Finish. You can add a password to this file for extra security, or leave both fields blank if you don't want to assign a password. Then, click OK to create the backup file. Keep in mind that it may take a few seconds if you have a ton of emails stored in Outlook.
Managing backups
The PST file you just created can be moved or copied like any other file. This makes it easy to keep it safe; just throw it on a USB drive, drag it to an external hard drive, or upload it to the cloud to keep a record of your emails physically separated from your computer. Be aware that the file is quite large — 1,000 emails amounts to about 100MB, in our testing — and so you may not be able to send it through the usual channels.
Remember that this is not a live file, meaning it will not record or back up any emails that you receive or send afteryou create it. For a more up-to-date file, Outlook automatically stores your emails and other settings in a PST file in the Documents > Outlook Files folder under your username. This file is always up to date, but since it's stored locally, it's vulnerable to failure. You can mitigate the risk of losing recent emails, calendar items, and contacts by setting a backup or cloud-storage program to monitor the Outlook Files folder.
Importing backups
Step 1:The process for importing PST backup files is similar to creating them. In Outlook 2013 and 2016, click File in the main Outlook window and selectOpen & Export from the host of options. Then, selectImport/Export to open the Import and Export Wizard. In Outlook 2010, click File, select Open," and clickImport. The steps below apply to all three versions of Outlook.

Step 2:Click Import from another program or file, followed byNext. Afterward, selectOutlook Data File and click Nextagain.Click Browse, and navigate to the file you want to import, either on your local machine, external device, or somewhere on a connected network. In the Options area, you can choose to replace duplicate emails and contacts with imported items, allow duplicates to be created, or simply not import duplicates.

Step 3:If the backup you're importing from is newer than the emails you currently have in Outlook, select Replace duplicates. If the backup is older than the current emails in Outlook, select Do not import duplicates. There's generally no need to select Allow duplicates to be created unless you know you need specific information from both the old and new files. Click Next when you're ready to proceed.

Step 4: On this screen, select which folders to import and to where you want to import them. If you're importing the information from a single account, just click Outlook Data File. You can also select individual folders or filter the file, just like in the the section above. Click Finishwhen you're ready, and if prompted, enter the password associated with your file. That's it! Your emails and other settings will appear in Outlook once the import process is finished.
Editors' Recommendations
- How to overclock your monitor
- How to use Google Maps
- The 100 best Android apps (December 2021)
- How to make a contact group on an iPhone
- The most common Microsoft Teams problems, and how to fix them
Source: https://www.digitaltrends.com/computing/how-to-backup-emails-calendars-and-contacts-in-microsoft-outlook/
Posted by: stormystevense0194323.blogspot.com


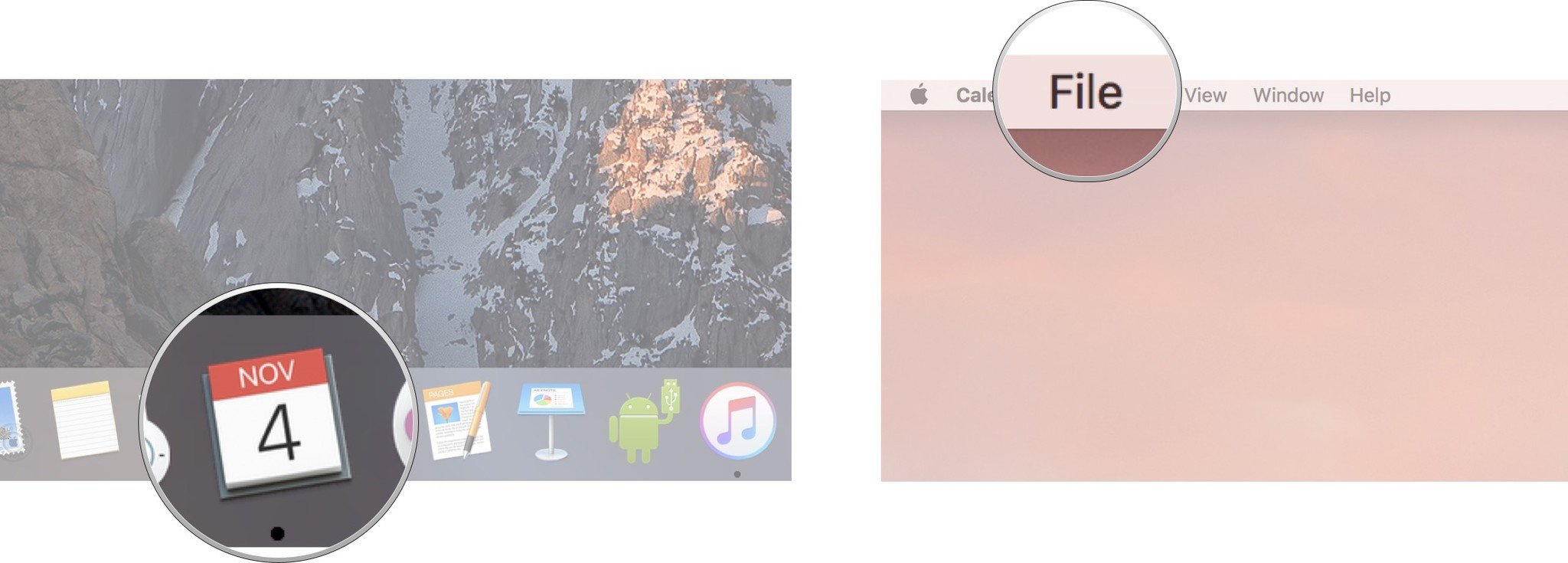
Post a Comment for "How Do I Download My Outlook Calendar And Emails"